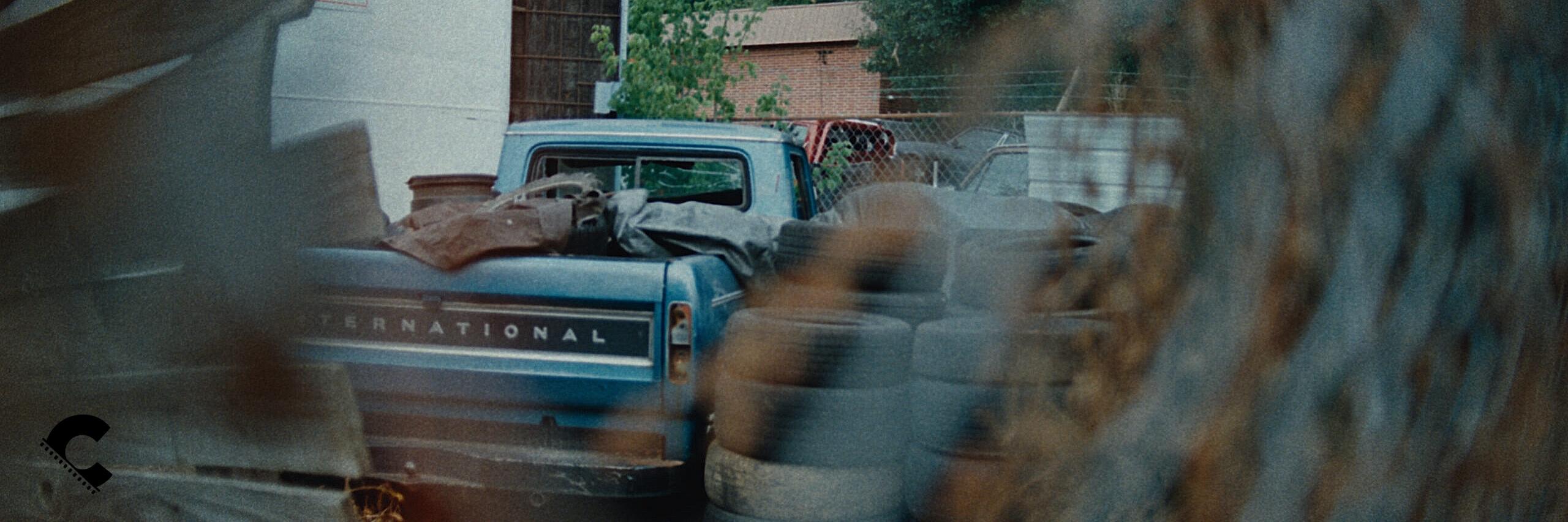
© Tim Sutherland
Chemvert was designed from the ground up as a standalone tool to accurately convert scans from any source with lab-quality results.
Some features include:
- Highly accurate film base detection, faithful to the emulsion
- Auto and fully manual adjustment options
- High quality processing which never clips data
- Support for flatbed, feed, Pakon, Noritsu, and Camera scanning
- Powerful tools for a fully calibrated customizable workflow
Chemvert performs like a digital enlarger. What this means is that your selected options for image processing are applied when you run the program. This process achieves maximum quality results while also allowing for full flexibility should you wish to continue editing in your favorite image editor.
Click Here to purchase a copy of the software.
- Full Functionality: macOS Version 12 Monterrey or newer
- Basic Functionality (some functions disabled): macOS Version 10.12 Mojave and newer
- 450MB available disk spaceImages in TIFF format, Pakon RAW, Noritsu RAW, EXR, or RAW photos from camera scans
- Note: to avoid macOS asking for permissions to access specific folders and hard disks, it may be helpful to add and enable Chemvert to the Full Disk Access in macOS. A link to this setting is provided in the Chemvert Help menu.
To begin, input an image. This is done in one of four ways:
- Click the choose file button
- Select File > Open from the menu bar
- Press CMD + O on the keyboard
- Drag an image file onto the application window from Finder or Adobe Bridge
By default, the application will automatically set the input file type based on the extension of the image chosen.
Next, confirm the input parameters such as File Type and relevant sub-options are correct based on the way your image was scanned. Default options are the most common, but you are free to change them accordingly. For TIFF files, it is important that you set the correct scanned gamma, either linear or gamma 2.2. More information is below in the File Input > Tiff File section of this guide.
You are now ready to Preview your image. Proceed to the bottom of the Processing pane and click RUN. If you would like to automatically run previews after inputting an image or after each adjustment, enable the Auto Preview switch. (See Auto Preview in the Settings section below.)
If you like what you see and want to save the inverted file, switch from PREVIEW to EXPORT. This will enable the image output parameters for file type, location, and name. Once these are set to your liking, click RUN and your image will be saved.
- To quickly navigate to the previous or next image of the same file type in the source folder, you may use the left and right arrow keys.
To Export all files of the same file type in your source folder, input any image from that folder and choose Entire Folder from the Output dropdown. It is recommended to Preview at least one image first. Files of a different type will be skipped.
- NOTE: when Entire Folder is selected, each image will be evaluated independently of the others. If you wish to process a whole folder of images using a uniform inversion for each image in the set, read more about the Film Base Detect lock, AUTO locks, and Custom Stock presets — all of which are discussed further below.
If the Run button is disabled, either no input image is selected, an output parameter needs to be filled in, incompatible options are selected, or a custom image processor has not been specified. For example: custom output location is selected without a folder chosen.
To reset any parameter to its default value you may right click on the slider or dropdown. Related parameters can be reset by right clicking on the group label.
- If previews are running slower than desired on your system, there are a few options to help speed them up.
- Install the image processor locally through Help > Install Local Image Processor. This allows processing to be multi-threaded and work much quicker, especially on larger files.
- On older systems, slower drives, or with larger scan files, try the Fastest Speed or Faster Speed options under Preview Priority in the settings tab.
- If your files are stored on a slow or external hard drive, consider using internal or faster storage for working files.
After export, you can click on the folder location in the metadata area of the preview window to open the output folder.
If results look generally correct but too low contrast, it may help to set the Film Base Detection to a more aggressive option. Conversely, if the results look overly contrasty, selecting a less aggressive Film Base Detection may help retain more data, depending on the resolution, noise, and grain level of the scanned image.
In certain scenarios, Auto Color may not produce expected results.Images with large areas of a certain color will be overcorrected in the opposite direction, such as large areas of green grass will give the image a slight magenta bias. To avoid this, you can try locking the auto color values on an image that works well, or utilize Presets and the Custom Film Stock generator which are discussed below in the Processing Tab > Film Base Detect > Custom Stock section of this guide.
Auto Color also doesn’t account for specific editing tastes. If you prefer warmer images overall, it may work well to use Auto Color in combination with the Color Sliders, for example adding a little bit of red and yellow. The color sliders make adjustments after auto corrections are applied, so they work well in combination with Auto Color.
When adjusting colors manually, to achieve natural looking white balance it often helps to start by adjusting red and blue in opposite directions, equidistant from the green slider. The green slider can then be moved relative to red/blue to adjust the tint.
Film Base Detect > Custom Film Base allows you to utilize a fully calibrated and repeatable workflow for each film stock/scanner combination you use. To use this option you must first establish your stock preset. This can be done in three ways:
- Stock Preset Builder can be used to determine the full dynamic range and neutral gray point, thereby producing consistent images with color and exposure as-shot in camera, without optimizing for the specific exposure range of each image. This is especially useful for bracketed exposures or test charts. For more information go to Advanced Tools in the main menu and choose Stock Preset Builder. From there you may select “Documentation” from the Help menu.
- When using the Multi-Image Sample tool, enable Save Stock Preset and name your preset. This option applies all color and exposure values from the Auto Color, Auto Exposure, and individual color and exposure sliders to the Stock Preset. For more information go to Advanced Tools in the main menu and choose “Multi-Image Sample.” From there you may select “Documentation” from the Help menu.
- Click the “Save” icon next to the Film Base Detect dropdown. (*This option only applies the white and black points determined by the film base detection and does not apply any color or exposure adjustments made with the sliders or auto buttons. See “Film Base Detect” and “Film Base Detect Lock” below for more information.)
For images that include frame borders, perforations, large areas of the negative holder, or portions of the unexposed film base, you may experience suboptimal color, contrast, and exposure shifts. To obtain normalized images, either use the Crop or Edge Detect functions to remove the borders and/or enable Ignore Borders and set a percentage from each edge to ignore during processing.
The main application window can be resized by dragging corners of the window, and the preview image will fill the largest area possible.
Choose File
Click here to choose a file to open. This is your scanned negative file (or positive in the case of slides). When you are converting an entire folder, only one file from that folder should be chosen. The application will set the file type based on the extension of the chosen file. A file can also be added by dragging it into the application window from Finder or Adobe Bridge, or by using the keyboard shortcut CMD + O, or by selecting File > Open from the menu bar.
File Type
Select the type of image you are converting. This choice will reveal or hide the following relevant options.
Tiff Type
Choose the corresponding gamma of your scanned tiff file. Linear files are the preferred method. Most professional scan utilities, such as VueScan raw tiff output, use linear gamma. Canon scan utility scans should use the gamma 2.2 option.
Resolution
Select the resolution for Pakon RAW scans, as this information is not contained in the raw metadata.
The default is resolution is Auto, in which Chemvert will detect the file dimensions based on file size and bit depth. Default bit depth works for most images, however you may need to change the Bit Depth accordingly if you scanned with different settings. When exporting an entire folder, the resolution of each image is detected independently.
If auto resolution does not work, use either the standard 3000×2000 or enter a custom resolution. Custom resolutions can be entered with the width in the first column and the height in the second column, according to how the image was scanned in TLX. (*When performing outputs on an entire folder, only files matching the selected resolution will be processed unless auto resolution is used.)
Lens Profile
This option allows you to load a generic lens profile or a Lens Vignette Profile (which are created in the settings pane.) Generic profiles are available in four strengths and help remove even vignetting caused by the lens or scanning mask. Custom Lens Vignette Profiles will be more accurate to your specific scanning conditions but should only be used if your exact setup is consistent for all scans. If variables such lens aperture or backlight color and intensity change, this option will likely produce less accurate results. For more information, see the Lens Vignette Profile creation section further down in this guide under Settings Tab > Save Lens Vignette Profile. The list of available profiles is loaded automatically when the window opens or is brought into focus. To manually refresh the list, right click on the drop down.
White Balance
Choose the white balance you would like to use when interpreting the RAW file. Default is your in-camera setting. Native and Camera Profile will use camera-based information regardless of the white balance used when shooting. These options work well for consistent results across multiple rolls.
Camera Profile
Choose a Camera Profile created in the Settings page. This operation only needs to be done once per camera model. The list of available profiles is loaded automatically when the window opens or is brought into focus. To manually refresh the list, right click on the drop down. For more information see the Save Custom Camera WB Profile section further down in this guide under Settings Tab > Save Custom Camera WB Profile.
Resolution
Select the resolution for Noritsu RAW scans, as this information is not contained in the raw metadata.
The default resolution is Auto, in which Chemvert will detect the file dimensions based on file size. When exporting an entire folder, the resolution of each image is detected independently.
If auto resolution does not work, use the custom resolution option. Custom resolutions can be entered with the width in the first column and the height in the second column, according to how the image was scanned in the Noritsu scanning tools. When performing outputs on an entire folder, only files matching the selected resolution will be processed unless auto resolution is used.
No custom options.
No custom options. Not available using the legacy image processor.
Image Area
When first opened, a splash image appears in this area. Preview images will be displayed here after processing an image. The background color can be changed in the Window > Preview Background Color menu. (* When the application window is resized, the preview image will fit the largest area possible.
Histogram
Once a preview image has been created, its histogram will be displayed in the bottom right.
Metadata
The metadata for a previewed or exported image will be displayed in the bottom left of the preview area. Source resolution is calculated after all cropping is applied. After export, the image can be opened in Finder by clicking on the exported image path listed in the last row of the metadata area.
Dashboard
The top of the preview area is home to the dashboard. Here you can quickly see which options are selected, indicated by highlighted icons. Hover over an icon to see what it represents. When an export is finished, an export complete notification will be displayed at the far right of the dashboard. Clicking this notification will also open the exported image in Finder.
Processing Type
Choose the combination of input and output you would like.
Black and White
Select to process the input image as black and white. When used with color images, the color controls and color engines can still be used to adjust the output tonality similar to using color filters on the lens when shooting black and white.
Color Engine
Select which method you want to use to invert a negative image to a positive. For motion picture films there are several print film styles. Default is a straight inversion with no Color Engine. The Pakon engine is optimized to give the best results on Pakon Scans, although it may work well for other scans as well.
Film Base Detect
Adjust the sensitivity used to interpret the film base. The higher the noise/grain, the more useful a stronger detection will be.
- Strict has the least tolerance and may produce color casts depending on the scan quality. However, for very clean scans and camera scans with high resolution or low noise, often strict will work well.
- Standard is the most common interpretation and should work well in most cases.
- Strong and Aggressive will increasingly eliminate casts but create slightly more contrasty results.
- Custom Stock reveals the Custom Stock dropdown where you may choose your Custom Stock preset which was created in the Multi-Image Sample or Stock Preset Builder windows. You may also save a Custom Stock Preset with the “Save” icon to the right of the Film Base Detect dropdown, discussed in the next section. Depending on the file type, additional meta such as Processing Type, Tiff Gamma, and Camera Scan profiles are automatically loaded with the custom stock preset. The list of available presets is loaded automatically when the window opens or is brought into focus. To manually refresh the list, right click on the drop down. For more information on creating Stock Presets, go to “Advanced Tools” in the main menu and choose “Stock Preset Builder” or “Multi-Image Sample.” From there you may select “Documentation” from the respective Help menu.
When working with positive scans, Strong or Aggressive may work better than the Standard option depending on the contrast in the scene.
Film Base Detect Lock
This option must first be enabled in the Settings Tab. See Settings Tab below for more information.
Once enabled, this option is controlled with the “lock” icon to the right of the Film Base Detect dropdown. This feature locks the film base detection based on the last image processed. This is a great way to quickly get the benefits of a custom stock preset on the fly.
This feature works best if you enable it after previewing or exporting a good representative sample from a roll, whereby the following images are processed the same way relative to the sample, maintaining differences in exposure, black, and white point.
This feature is not enabled if Film Base Detect is set to None or Custom Stock and is not compatible with the Legacy Mode image processor. This option will not save the locked state once the application is closed.
Film Base Detect Save
Clicking the “Save” icon next to the lock icon will save the film base detection from the last run image to a Custom Stock Preset. This preset will be populated in the Custom Stock dropdown options and can be reused as needed for future inversions. See the next section for more information.
This feature is not enabled if Film Base Detect is set to None or Custom Stock.
Custom Stock
This option processes your scan based on presets saved from the Film Base Detect Save icon, the Stock Preset Builder, or the Multi-Image Sample windows (available from the Advanced Tools toolbar). This function can be used to provide consistent results regardless of image content. A different Custom Stock Preset should be created for each film stock and scan method combination in your workflow, and requires identical scan settings for all images that use the preset. The Pakon scanner is ideal for this. Camera Scans and Tiff files must be captured using matching exposure settings for each image for consistent results.
For example, when using custom stock presets, shots with heavy lens flare or low contrast will remain that way, and under- and over-exposed images will remain as captured (unless the auto exposure tool is used in addition).
Custom Stock Presets can be deleted by selecting one and clicking the “Delete” button. Custom Stocks may not work well with DSLR scans if using Auto WB in the Camera Scan input options. Instead, create a camera profile as noted in the Settings Tab > Save Custom Camera WB Profile section of this guide.
Exposure
Adjust the exposure of the image. Does not create black or white clipping. Selecting AUTO allows the main slider to work as an offset, so both options may be used together. There are two levels for auto exposure, day and night, which are indicated by the color of the auto button as well as the sun and moon icon. AUTO may not produce desired results for very bright or dark scenes without also using the exposure slider to adjust for those particular images.
Exposure Value Transfer Button
When available, the Exposure Value Transfer button allows you to copy the Auto Exposure values from the last processed image to the sliders. Doing so will allow you to see the Auto adjustment reflected on the slider where you may then continue with manual exposure adjustments. To enable this option, first run an image with auto exposure selected,then click the button to the right of the slider.
Color
Adjust the color balance of the image. Can be used to make white balance adjustments or other adjustments to your liking. Select AUTO to have the software compute the white adjustment for each frame. If you have strong color dominance in the frame, like a full blue sky, you will need to further compensate by adjusting the color sliders manually after running Auto.
Color Value Transfer Button
When available, this option allows you to copy the Auto Color values from the last processed image to the sliders. Doing so will allow you to see the Auto adjustment reflected on the sliders where you may then continue with manual color adjustments.To enable this option, first run an image with auto color selected, then click the button to the right of the slider.
Lock Auto Exposure, Auto Color, and Film Base Buttons
You also have the option to lock the Auto values for successive images, while also keeping the flexibility to adjust the sliders as needed. For example: you have a combination of Auto and manual adjustments for a frame that is working great. You may lock those values so each successive image is processed with those same settings. The lock is activated by a CMD+Click on the respective Auto button or by clicking the Lock button next to Film Base Detect. When this is locked, a lock symbol will appear inside the button and the last processed image’s Auto values will be used for all new images until you release the lock by clicking Auto again. This option does not show the Auto values on the sliders, but does allow the sliders to be used in combination as usual.
Auto Contrast
Select AUTO to have the software compute the contrast for you. This option is disabled if the black point and white point sliders are not set at their defaults. This works well in combination with large exposure adjustments or the Auto Exposure button.
Contrast Amount
Creates an ‘S’ Curve at the white and black point while avoiding clipping.
Contrast Pivot
Selects the midpoint at which the contrast curve is applied. Combined with the contrast adjustment, this is a powerful exposure tool because the S-curve adjusts the luminance without clipping. At the selected pivot point, the image gets neither brighter nor darker. When the slider is at 0, contrast is adjusted evenly in the highlights and shadows.
Black Point
Adjust the minimum black level. Zero is no adjustment. Can be especially useful with expired film to avoid too much contrast in the dark areas of the image.
White Point
Adjust the maximum white level. 100 is no adjustment. Can be especially useful with expired film to avoid too much contrast in the light areas of the image.
Saturation
Adjust the color saturation.
Sharpening
Add sharpness to the image after inversion and export scaling. Will slow down the image processing.
Ignore Borders
Color processing, film base detection, and all auto functions will ignore the selected percentage of image edge. Useful if your image has perforations, rebate, or scanner masks in the file you wish to keep and not crop out. This is especially helpful for camera scans with a negative holder or light source visible in the image, or with visible sprockets in your scans. The percentage value is what percentage of the width and height on all sides should be ignored when processing. (*Note: When used with the Legacy Mode image processor, this setting will have reduced quality when combining Film Base Detection with black and white point adjustments.)
Automatic Edge Detection
Attempts to detect scanner borders or rebate from the edges of the image and trim them out. Level adjusts the sensitivity of detection. Percentage value is the tolerance for detecting an edge. Works well in combination with Crop All edges.
Higher contrast edges on the borders will be easily removed with low Automatic Edge Detection values , while lower contrast edges may need a higher value. To avoid unintended cropping, it is best to use the lowest Edge Detection value that works for an image. Setting this slider too high could result in an aggressive crop or an invalid input parameter error.
Filp Image Vertically, Horizontally
Mirrors the image along the given axis on input, before any rotation or cropping.
Rotate
Rotates the image in 90 degree increments.
Crop All
Crops the same percentage from all edges of the image. The orientations refer to the image after all other flip and rotate operations have been performed.
Crop Top, Bottom, Left, Right
Crops the given percentage from a specific side of the image after rotation.
Crop Aspect Ratio
Forces the image to the specified aspect ratio after all cropping options, with the least amount of trim possible to achieve the desired ratio.
Resize
Resizes the output image scale to the given percent of the original.
Distort X, Y
Add or remove barrel distortion in either the X or Y axis, respectively, to compensate for lens distortion or for negatives that were not quite flat in the film carrier.
Keep Settings on Relaunch
Saves your current image processing settings and applies them when the application is opened next time. Mirrors the “Menu > Presets” option.
Enable Film Base Detection Lock & Save
Enables the film base detection “Lock” and “Save” buttons next to the “Film Base Detect” dropdown. Causes a slight decrease in preview speed. With extremely large files, it may help to lower the Preview Priority when using this feature to help avoid extra delay. Not compatible with the Legacy Mode Image Processor or a Film Base Detection of None or Custom Stock.
AUTO Button Resets Exposure & Color Sliders
When enabled, color and exposure sliders will be reset to their default values when you enable their respective Auto buttons. Works well in combination with the “AUTO Button Values Always Copy to Sliders” option.
AUTO Button Values alwyas Copy to Sliders
When enabled, color and exposure sliders will always reflect the auto values each time the respective Auto button is used. Works well in combination with the “AUTO Button Resets Exposure & Color Sliders” option.
Automatically Set Input Settings
When enabled, input settings will be changed automatically based on the file type selected. Sub-options such as Tiff Gamma and Pakon Resolution populate from your last-used choices. (*Note: When Auto Preview is active and this setting is disabled, auto preview will only run if the new input file is the same type as the previous one.)
Use Image Rotation Metadata
When enabled, images are automatically rotated based on their metadata so their orientation matches what is seen in Finder or Adobe Bridge.
Force High Quality Camera Scan Preview
This option makes full resolution preview debayers for camera scan raw files. Makes preview slower but more accurate.
Play Sound on Successful Export
When enabled, a sound will play after exports are complete. Does not affect preview operations.
Processing Delay
The amount of delay between your input changes and auto processing when using “Auto Preview”. Can be useful for older/slower computers, or to avoid taxing the CPU for large images, or when making many quick changes with Auto Preview enabled.
File Overwrite
Choose the handling method when Export attempts to create files with existing file names.
Overwrite is the default. This will overwrite existing files with new ones. (*Note: If [source] is chosen as the output file name and a custom output folder is set to the same as the source folder, the Run button will be disabled.)Skip Existing will skip any output files with the same name and notify at the end of an export if one or more files were skipped.Keep Both will write new files while appending subsequent and increasing numbers to the file name each time a conflict is encountered.
Preview Priority
Select the balance of priorities between highest quality and accuracy vs. speed. For many computers this may not make much difference in preview speed, but for slower or older computers, one of the faster speed options may enhance usability, especially with Auto Preview turned on. (*Note: In some cases, increasing the speed will result in an export that differs from the Preview. It is advisable to experiment with this setting.)
Minlab Mode
When Minilab Mode is active, after Export, the next image in the folder will automatically load into Preview. If you have applied a preset since opening the application, the Export > Preview & Preset option will be available, and will also apply the last used preset when loading the next image. Minilab mode is off by default each launch.
Image Processing
Allows the user to select either the bundled version of the image processor or the one you have installed . A custom installation folder location may be selected for advanced users.
- We recommend installing Imagemagick and selecting “User Installed.” Please see Install Local Image Processor from the Help Menu for more information on installing on your system.
- The Legacy Mode setting should only be used for older systems running macOS 11 Big Sur or older, or systems that give errors with the In-App image processor selected. In Legacy Mode, several options will be disabled, including EXR file input, Auto Contrast, Film Base Lock/Save, as well as limited functionality of ignore borders with most film base detection options.
User Defined Location
Allows the user to use a custom folder location for the ImageMagick executable. This Should be the path to the magick executable, such as /opt/homebrew/bin/magick.
Save Custom Camera WB Profile
Reads the Raw file metadata for use with camera scans. Choose any raw file shot with your camera and name your profile. Any file from the camera or exact same model will work, it doesn’t matter what the image contains. You will then have access to the profile when processing your scans by selecting the White Balance > Camera Profile dropdown. Not compatible with Nikon cameras.
Save Lens Vignette Profile
Allows creation of lens profiles for use in the camera scanning options.
To create this profile, take a blank image of your camera scan light source with no film in the holder. Make sure there is nothing black in the image or dust on the lens or backlight. Only the light source should be visible. If any of the film holder is visible, move the holder slightly or adjust the camera a little closer until it is no longer visible. Focus on the plane the film would normally be. Next, set the aperture and ISO to the setting used when scanning your film. Observing the histogram, adjust the shutter until the image is just under the clipping point, then adjust white balance until the 3 channels line up as closely as possible. Readjust shutter again if needed, being careful that nothing is clipped in the image. Take the photo, and load it into the Save Lens Vignette Profile tool with the choose file button, and select a name.
After the profile saves, it will be added to the Lens Profile dropdown.
Log
Progress of the application is noted in the log.
Auto Preview
When enabled, the application will automatically preview your image after you make changes to individual sliders and dropdowns or when the input image is changed. Works well in conjunction with the left and right arrow key shortcuts to preview the previous or next image automatically. If Automatically Set Input Settings is disabled, then auto preview will not run if a new input file is added with a different extension than the previous input file. Processing delay can be used to reduce CPU usage when making multiple adjustments quickly. See Processing Delay in the Settings Tab > Processing Delay section of this guide.
Preview/Export
Preview processes your image and shows you a scaled preview in the Preview window. Export creates a full resolution file with the chosen name, location, and type, and also generates a preview in the preview window. Output options are grayed out if preview is selected.
Output File Type
Choose the type of file to create on export. Does not affect the preview image.
Output Location
Default location is inside a folder called inverted where the original image resides. Chemvert will create the folder if it does not already exist. Not used in Preview mode.
Custom Location
Choose a custom location for your output files. Not active if your output location is set to [source]/chemvert. (*Note: If the custom location is set to the same folder of the source image and file overwrite is chosen, the Run button will be disabled.)
New File Name
Select the default or custom output naming convention. Default is [source]-inverted. [source][custom] uses the source name with your chosen suffix in the Custom File Name field. [custom] uses the Custom File Name only. Not used when previewing only.
Custom File Name
Choose custom text for naming files as outlined above in “New File Name”. Not active if New File Name is set to [source] or the [source]-inverted. (*Note: If source is selected, the output folder is the same as the source image folder, and file overwrite is selected, then the Run button will be disabled.)
Single File/Entire Folder
Single file exports only the selected image. Entire Folder exports all files of the same type in the same folder as the selected image. If Preview is selected, this option is disabled and only the single selected image is run for preview.
- On its own, “Entire Folder” processes each image individually. We recommend familiarizing yourself with the Custom Stock Preset options as well as Auto settings and their respective locks, as these can all be helpful in some instances when exporting an entire folder, i.e. if you want to export an entire folder with the same settings. More information on these options can be found in the Processing > Lock Auto Exposure, Color, and Base Buttons section of this guide.
Run and Cancel Buttons
“Run” starts image file creation using your selected options. It will be grayed out while the process is running. You may cancel the process at any time with the “Cancel” button.
Save User Preset
Save your settings in a preset to use again later. This opens a popup window where you can choose which parameters to save with the preset. All saved parameters will be applied when recalling the preset, so the naming and selection of these options is important.
To recall the preset go to Menu > Presets > Apply User Preset. Also see “Menu Bar > Presets” below for more information.
- (Note: the preset only saves the state of the Auto Exposure and Auto Color buttons, not the specific corrections. To save Auto Exposure or Color results to a preset, you must first apply the auto values to the sliders. See the Settings Tab > Exposure Value Transfer Button and Color Value Transfer Button section of this guide for more information”)
Open
Select an image for processing.
Run
Begin the conversion process.
Open Previous File
Load the previous file alphanumerically from the source folder.
Open Next File
Load the next file alphabetically alphanumerically from the source folder.
Cancel
Cancel conversion process. Will only work if the cancel button is not disabled.
Toggle Preview/Export
Switch between Preview and Export.
Toggle Minilab Mode
Cycle between the Minilab mode options with a keyboard shortcut.
Refresh Folder List
Scan the folder containing the input image for new files to be included in the Open Previous/Next file operations.
Force High Quality Camera Scan Preview
Mirrors the same option in the settings tab. More information is available in the Settings Tab > Foce High Quality Camera Scan Preview section in this guide.
Copy
Copy selected text from a text field.
Paste
Paste text in the selected text field.
Reset Options
Reset image options to defaults in various groupings. Some reset options have keyboard shortcuts associated with them, see Keyboard Shortcuts section below.
Color
Toggle Auto Color and adjust the Color and Saturation sliders with a menu click or keyboard shortcut.
Exposure
Toggle Auto Exposure and adjust the Exposure, Contrast, Pivot, Black, and White Point sliders with a menu click or keyboard shortcut.
Geometry
Toggle Ignore Borders, Auto Edge Detect, and Flip and adjust Crop and Distortion sliders with a menu click or keyboard shortcut.
Keep Settings on Relaunch
Saves your current image processing settings and applies them when the application is opened next time. Mirrors the same option in the Settings Tab > Keep Settings on Relaunch section of this guide.
Built in Presets
Load a preset included with the application.
Apply User Preset
Load a user-created preset.
Delete User Preset
Delete a user-created preset.
Processing Tab
Display processing options.
Geometry Tab
Display geometry options.
Settings Tab
Display the settings tab.
App Window Scale
Adjust the resolution of the settings pane and the minimum resolution of the preview area.
Reset Window Size
Reset the window size to the default minimum based on the current app window scale.
Preview Background Color
Adjust the background color of the preview area of the app window.
Minimize
Minimize the application window.
Maximize
Maximize the application window.
Multi-Image Sample
Open a separate window to process all images in a folder exactly alike, preserving color and exposure differences between them. Allows for more accurate film base detection due to a larger sample size, and can produce more faithful results to the actual film as exposed in-camera. Optionally create a Custom Stock Preset from the sample. All images must be the same source type.
More information is available by selecting “Help > Documentation” once the Multi-Image Sample window is open.
Stock Preset Builder
Open a separate window to create a calibrated Custom Film Stock Preset for your scanner/development process and film stock combination. Requires all images to be scanned at the same exposure and color settings. Both automatic and manual methods are available. If you have a Pakon scanner or consistent scan settings for each particular type of film, this can provide the most customizable calibrated workflow for your process.
More information is available by selecting “Help > Documentation” once the Stock Preset Builder window is open.
Documentation
This help guide.
Deactivate this License
Open a window that allows you to deactivate your license from this computer. You may then activate it on another computer with the same operating system. Requires the email address and license key from your purchase to validate. Once completed, the application will close and requires reactivation to be used again on this computer.
Install Local Image Processor
Shows scripts to be run in the Mac terminal to install a local copy of ImageMagick. This allows for multi core processing, which leads to faster preview and full resolution outputs.
Enable Full Disk Access Permission
Open the macOS settings application to the Full Disk Access page. Adding and enabling Chemvert can help avoid macOS popup windows when accessing files on some user folders or external drives.
| Command | Shortcut |
|---|---|
| Open | Command ⌘ + [ O ] |
| Run | Command ⌘ + [ ENTER ] |
| Open Previous File | Left Arrow |
| Open Next File | Righ Arrow |
| Cancel | Command ⌘ + [ ESC ] |
| Toggle Preview/Export | Command ⌘ + [ E ] |
| Toggle Minilab Mode | Command ⌘ + [ L ] |
| Copy | Command ⌘ + [ C ] |
| Paste | Command ⌘ + [ V ] |
| Reset All Options | Control ⌃ + [ A ] |
| Reset Exposure | Control ⌃ + [ E ] |
| Reset Color Values | Control ⌃ + [ W ] |
| Reset Red | Control ⌃ + Option ⌥ + [ R ] |
| Reset Green | Control ⌃ + Option ⌥ + [ G ] |
| Reset Blue | Control ⌃ + Option ⌥ + [ B ] |
| Reset Crop | Control ⌃ + [ C ] |
| Toggle Auto Color | Command ⌘ + [ G ] |
| Color To Red | [ Q ] |
| Color to Cyan | [ A ] |
| Color To Green | [ W ] |
| Color To Magenta | [ S ] |
| Color To Blue | [ E ] |
| Color to Yellow | [ D ] |
| Decrease Saturation | Command ⌘ + [ , ] |
| Increase Saturation | Command ⌘ + [ . ] |
| Toggle Auto Exposure | Command ⌘ + [ T ] |
| Increase Exposure | [ R ] |
| Decrease Exposure | [ F ] |
| Toggle Auto Contrast | Command ⌘ + [ B ] |
| Decrease Contrast | Command ⌘ + [ H ] |
| Increase Contrast | Command ⌘ + [ Y ] |
| Decrease Pivot | Shift ⇧ + Command ⌘ + [ H ] |
| Increase Pivot | Shift ⇧ + Command ⌘ + [ Y ] |
| Decrease Black Point | Command ⌘ + [ J ] |
| Increase Black Point | Command ⌘ + [ U ] |
| Decrease White Point | Command ⌘ + [ K ] |
| Increase White Point | Command ⌘ + [ I ] |
| Toggle Ignore Borders | Option ⌥ + Command ⌘ + [ I ] |
| Decrease Ignore Borders Percentage | Control ⌃ + Command ⌘ + [ B ] |
| Increase Ignore Borders Percentage | Option ⌥ + Command ⌘ + [ B ] |
| Toggle Edge Detect | Shift ⇧ + Command ⌘ + [ E ] |
| Decrease Edge Detect Percentage | Control ⌃ + Command ⌘ + [ E ] |
| Increase Edge Detect Percentage | Option ⌥ + Command ⌘ + [ E ] |
| Toggle Horizontal Flip | Control ⌃ + Command ⌘ + [ H ] |
| Toggle Vertical Flip | Control ⌃ + Command ⌘ + [ V ] |
| Rotate Clockwise | Control ⌃ + [ R ] |
| Rotate Counter Clockwise | Control ⌃ + ⇧ [ R ] |
| Decrease Crop Percentage | Control ⌃ + Command ⌘ + [ C ] |
| Increase Crop Percentage | Option ⌥ + Command ⌘ + [ C ] |
| Decrease X Distortion | Control ⌃ + Command ⌘ + [ X ] |
| Increase X Distortion | Option ⌥ + Command ⌘ + [ X ] |
| Decrease Y Distortion | Control ⌃ + Command ⌘ + [ Y ] |
| Increase Y Distortion | Option ⌥ + Command ⌘ + [ Y ] |
| Toggle Keep Settings on Relaunch | Control ⌃ + [ K ] |
| Processing Tab | Control ⌃ + [ 1 ] |
| Geometry Tab | Control ⌃ + [ 2 ] |
| Settings Tab | Control ⌃ + [ 3 ] |
| Minimize | Command ⌘ + [ M ] |
| Muilt-Image Sample Window | Control ⌃ + [ M ] |
| Stock Preset Builder Window | Control ⌃ + [ S ] |
Evaluate all images in a folder together and process them with uniform color processing.
The Multi-Image Sample tool uses the combined information from all files in a given folder to achieve more accurate overall results, while maintaining differences between frames as they were captured in-camera. This tool is excellent for:
- Images shot in similar lighting situations as each other.
- Image sets with intentional under- or over exposure.
- Images with colored filters used for effect.
This tool will:
- Represent images accurately as exposed, maintaining exposure and color differences between captured frames.
- Achieve more consistent color and contrast results for a folder of images. For best results the images should be shot in the same conditions and relative exposure, though any correctly formatted images may be used.
- Offer the ability to create a Custom Stock preset for use in individual images in the main window. For example: you run a roll of Kodak Gold 200 through the Multi-Image Sample tool and save a “Gold 200” custom stock preset. You can now use this preset on any Gold 200 image you process in the future, either in this window, or in the main window.
This method is similar to placing all your shots on a light table to view them compared to each other. Or think of it like motion picture film grading where individual frames in a scene are not evaluated separately but are output with the same settings as each other.
If your folder of images contains a wide variety of images and lighting situations, they will be processed together as a whole. i.e.: dark shots stay dark, cool shots stay cool, etc.
If you wish for your images to be color- or exposure corrected individually, you may want to try saving a Custom Stock preset to take advantage of the advanced calculations possible when sampling more than one image, then select the Custom Stock preset in the main window and make individual color and exposure adjustments from there. (See Custom Stock Preset in the main window documentation under Processing Tab > Film Base Detect > Custom Stock Preset.)
Custom Stock presets saved from the Multi-Image Sample window take into account any adjustments made by the Auto Exposure and Auto Color buttons, as well as adjustments made with the individual color and exposure sliders. This means if your processed images required a color or exposure adjustment, those adjustments will be included in the preset.
There is also the option to Save Stock Preset Only, which will not output any images but only evaluate them and save the Stock Preset for use in the main application window.
If you export a Custom Stock Preset in the Multi-Image Sample window with only color and exposure adjustments, and then open one of the images in the main program window and apply only that Custom Stock Preset, the image will be exactly the same as the output was from the Multi-Image Sample window. Another way you could use this feature would be to create a Custom Stock preset with no exposure or color adjustments, then run the program on an Entire Folder with Auto Color and Auto Exposure selected. This would optimize the stock preset option, without locking you into one color or exposure adjustment for all photos. There are a number of ways to work with the options and we encourage you to experiment and find your optimal workflow(s).
For details about the general image processing controls, please see Processing Tab > Color in the main Chemvert application window.
With regard to making image adjustments in this tool, it is recommended that you process a few sample images in the main app to settle on your desired settings before running Milti-Image Sample since there is no way to preview these without processing the entire roll.
In general, this process benefits from sampling all given images to avoid corrections for shots with any anomalies such as flare or over exposure. When you shoot many frames in the same lighting conditions, you can sample them all together which helps to determine the best corrections for the entire set. If you are manually metering shots with purposeful over- and under exposure, or have any shots with lens flares, this method will correct the images as a set, which keeps the exposure choices intact without correcting them out, or without crushing flared shots. It has similar benefits to a Custom Stock Preset.
This method of conversion can also be helpful when judging exposure of different shots as you can see the difference between your individual exposures.
The Multi-Image Sample function works especially well with images with minimal film rebate and no film holders visible in the scans. Since Ignore Borders is not available in this window, you can use the crop tool to remove all rebates, film holders, and sprockets. If you would like to keep these in the final outputs, consider using the crop tool and saving a Stock Preset first using the Save Stock Preset Only checkbox. From there, select the recently created Custom Stock, deselect the option to save the stock preset, and run the images again to export without crop. Any stock presets you create will also be available to use in the main window to output images individually or on entire folders as a batch. Using Multi-Image Sample to create a preset is an excellent way to then batch convert and export entire folders from the main window.
- Each image must be the same file type.
- Relative differences in scene color or exposure between images will be maintained.
- It is recommended to use images from the same roll or lighting conditions.
- For best results: Each image should be scanned with the exact same exact the same exposure and color settings.
- Existing files in the output destination with the same name will be overwritten.
Due to the larger sample size of data, Auto Contrast may not be as effective in the Multi-Image Sample window as it is in the main window.
The quantity of images that can be used together depends on file sizes and system specs. For larger numbers of images, it is recommended to use the Custom Stock Preset and process with the main window choosing either Single File or Entire Folder.
When processing Pakon or Noritsu Raw images, Auto Detect of resolution will evaluate each file in the folder independently. If default or custom resolution are selected, then only images matching that resolution will be processed.
If a source folder contains images of a different file type than the source image, they will be skipped.
When the Legacy Mode image processor is selected, EXR file input and the Save Stock Preset options are unavailable. Save Stock Preset is also unavailable when using a custom stock.
Open
Select an image from the folder containing all images to be processed. All images of the same file type as the input image used will be evaluated.
Run
Begin the process.
Cancel
Cancel conversion process. Will only work if the cancel button is not disabled.
Copy
Copy selected text from a text field.
Paste
Paste text in the selected text field.
Keep Settings on Relaunch
Saves your current image processing settings and applies them when the application is opened next time. Mirrors the option in the Settings Tab.
Reset Options
Reset image options to defaults in various groupings. Some reset options have keyboard shortcuts associated with them.
Apply User Preset
Presets can be loaded from the toolbar as in the main application.
- (Note: Presets can only be saved or deleted in the main application window.)
Preset Settings
Open a window that allows you to select which options are applied from a saved user preset when loaded. All parameters are saved with presets but only those selected here will be applied.
App Window Scale
Adjust the resolution of the Multi-Image Sample window.
Minimize
Minimize the Multi-Image Sample window.
Documentation
This help guide.
| Command | Shortcut |
|---|---|
| Open | Command ⌘ + [ O ] |
| Run | Command ⌘ + [ ENTER ] |
| Cancel | Command ⌘ + [ ESC ] |
| Copy | Command ⌘ + [ C ] |
| Paste | Command ⌘ + [ V ] |
| Toggle Keep Settings on Relaunch | Control ⌃ + [ K ] |
| Reset All Options | Control ⌃ + [ A ] |
| Reset Exposure | Control ⌃ + [ E ] |
| Reset Color Values | Control ⌃ + [ W ] |
| Reset Crop | Control ⌃ + [ C ] |
| Minimize | Command ⌘ + [ M ] |
Progress of the application is noted in the log, as processing can take some time depending on image size, quantity, and processor power. See the main documentation under Settings Tab > Install Local Image Processor for more information on installing Imagemagick.
Create a Custom Stock preset to calibrate your scanning workflow.
The Stock Preset Builder takes user supplied reference images to create a Custom Stock preset for using in the application’s Color Engine dropdown. This tool is a highly controlled option, especially useful with reference charts, but also simple enough for beginners to use.
The advantages to this approach are:
- Calibrated dynamic range for every image regardless of content.
- Image interpretation not affected by lens flares, light leaks, dust and scratches, or other anomalies.
- See exposure of your images as captured by the camera and film instead of its individual contrast.
- Repeatable workflows and results for each stock, custom tailored to your specific scanning setup.
Custom Film Stock presets allow you to invert the film exactly as it was shot. Combining a Custom Stock with Auto Exposure and Auto Contrast tools in the main window quickly yields extremely accurate results.
Custom Stocks can also be created to account for lack of filtration. For example: one popular use is to make a custom stock preset for tungsten film shot in daylight to consistently remove the blue color cast from future images shot with the same stock.
Important
- All images must be of the same format.
- For custom stocks to work properly in your workflow, it is important that you have a consistent development environment and use the same manual scan settings for each future instance of that stock. If your scanning settings ever change, you may simply create a new Custom Stock preset which you may add to the existing options, or use to replace an older one.
- Simplified usage: A unique Custom Stock preset should be made for each combination of film stock, development, and scanner settings.
Pakon scanners behave this way by default. For dedicated film scanners, scanning negatives as a positive is recommended. VueScan has excellent exposure tools to ensure you maintain consistent scans, and the built in macOS application Image Capture also works well. For camera scanning, using the same light source and intensity, aperture, ISO, and shutter speed are required for each scan which you use with the same preset.
When using the Legacy Mode image processor, EXR input files and the Automatic Detection Method are unavailable. (See Legacy Mode in the main window documentation under Settings Tab > Image Processing)
Images You Will Need
Have on hand one to three specific images that represent the darkest and lightest samples of the film stock you want to calibrate, and optionally an image that represents neutral gray. Please note that exposed leader is not acceptable and will return undesirable results.
Ways To Obtain Reference Images
A quick way to obtain reference images is:
- Take one shot with the lens cap on.
- Take a second shot filling the frame with white paper. Ensure this shot is 4 stops overexposed. (Note: do not spot meter the paper. Meter normally, add 4 stops, then shoot the paper.)
- This method lacks a gray image and therefore will not have a gray point set, but you may do Auto Color and/or a manual color balance in the main window, then save your color adjustments to a User Preset to combine with this Custom Stock preset.
Another way to obtain reference images is by shooting a MacBeth or Xrite chart.
- Be sure the chart is evenly lit with no shining objects such as a light stand or paperclip and that the chart nearly fills your frame.
- Expose three frames of the chart: -3, box, +4 (underexpose by three, expose normally, and overexpose by 4).
Develop and scan your reference images. Your development and scanning are all tied to the process so remember to update your presets if you change any part of the process.
- (Note: if you aren’t able to obtain custom reference images you may still work with the best representations for “black” and “white” you have on hand for your chosen film stock. For example: an underexposed alley at night and an overexposed shot of a white wall)
If presets created with this tool create unnaturally contrasty or inverted images, it is likely that the white and black inputs are reversed. For correct operation, white and black refer to the bright and dark samples of the negative before inversion.
Film Type
Choose Negative or Positive.
Methods
Automatic Detection searches for the darkest and lightest part of each image automatically. This works with all the options listed above in Images You Will Need, but is especially useful if your reference images are photographs rather than controlled exposures or charts.
- Choose a Film Base Detect value The Film Base Detect works the same as it does on single images in the main window. Standard is recommended for most uses. Strict may provide better results for very low grain stocks and clean scans. Strong or Aggressive may be ideal for grainy or expired film with strong casts. This is the easiest way to get very good results without shooting an exposure chart. You can simply choose the darkest and brightest scans from your roll to input.
User Cropped should be used when your input images contain only black, white, or gray. For example: you shoot reference charts, scan to Tiffs, and pre-crop your black, white, and gray squares. Another example is full frame references as described above in “Ways To Obtain Reference Images.” By using a pre-cropped image, you can be sure Chemvert is using your chosen area of the image to calculate the appropriate values.
- (Note: There should not be anything other than the black, white, or gray part of the chart in any input image as any deviations will return inaccurate results. We recommend shooting charts at least 4 stops overexposed and 3 stops underexposed to ensure you get bright and dark enough references. User Cropped usually works best for Tiff formats because it doesn’t require conversion before cropping.)
User Coordinates functions the same as User Cropped but allows you to input full size images with mixed content and specify the coordinates of the brightest, darkest, and gray regions. This is especially helpful for Pakon and camera scan raw files if you save same-size previews which can be used to determine the crop location. (This assumes Pakon users have saved full size positives in TLX for reference.) If you don’t have positive reference images from Pakon or Noritsu, the best method is to convert the image using the main app window and selecting “Negative to Negative” or Positive to Positive” without any cropping or edge detection. Then you can open the images in editing software such as Gimp and by using the crop tool and the tool information panel you can determine the optimal coordinates.
- The Coordinates you’ll need are: top, left corner of your desired processing area (X, Y), as well as the Width and Height of your selection in pixels. These values are entered in the Location and Size text boxes.
Gray Adjustment
When this option is disabled, the film stock preset will only make adjustments for the white and black points. In many cases this will produce excellent results, and if you plan to use the auto color feature, would be a good option. When this option is turned on, the film base preset will create a middle gray adjustment based on the image input and the selected gray target options. When this option is on, it is important you have a good, well exposed gray reference. Not all gray cards are true gray.
File Type
Choose your input file type and sub-options. See main window documentation under File Input > File Type for more information.
Ignore Borders
This will omit the percentage of the edges selected with the slider when processing an image for auto detection. If there are masks or borders on the scanned frames, this option should be used to prevent them from affecting the resulting stock preset. See “Ignore Borders” in the main window documentation under Processing Tab > Ignore Borders for more information.
Input Images
This is where you choose your reference images. “Black” and “White” refer to the physical film samples–as it looks while holding it in your hand.
Location and Size
If the User Coordinates method is chosen, you can input your crop locations here. Location refers to the X and Y coordinates of the top left of the desired area. Size refers to the height and width of the desired area.
Gray Adjustment
This option selects how the gray point will be calculated. Color Only is usually the best choice unless using the User Cropped or User Coordinates methods with color charts or gray cards.
Color Only: the gray file does not have to be a neutral wedge of a chart at a specific exposure, but it should be an image that looks correct when using Auto Colors in the main window. With this setting, exposure will not be adjusted. This is the most simplified way to include a general white balance in your Custom Stock Prest.
Exposure Only:
the colors will not be independently adjusted, but the overall exposure will be evaluated similarly to the Auto Exposure button in the main window. This option may be useful if the image was shot in the wrong color light, or if you are using a gray card not designed for white balance.
Exposure and Color:
his option will adjust the color and exposure of your preset based on the average value of the gray input image. This is most effective with spot metered color charts or a gray card designed for white balance as a gray input than with general photos.
Target Value:
allows you to manually input values Exposure Only or Exposure and Color gray adjustments will match to. The values are listed on a scale of 1-100% intensity. In the Exposure Only mode, the custom target exposure value can be used to force images to be brighter or darker by entering a value higher or lower than 50%. We recommend that the custom RGB target values only be used if the light on the chart was not at the correct color or exposure for the stock and you know the value they should be set to in order to properly neutralize the image. (Most commonly: this is used when you have a digital reference for your charts shot under the exact same conditions with the exact same exposure settings. Bonus if you were able to use the same lens.) This is uncommon and recommended for advanced users only. Changing these values may lead to unexpected results.
Overwrite Existing Stock Preset
When enabled, processing is enabled even if a preset with the existing name already exists. When disabled, the button will be disabled if the current name matches an existing preset.
Select Black Reference Image
Select an input image for black reference.
Select White Reference Image
Select an input image for white reference.
Select Gray Reference Image
Select an input image for gray reference if gray adjustment is enabled.
Calculate Base Preset
Begin the process. If a preset name or parameter that is needed for the given options is missing, the button will be disabled.
Cancel
Cancel processing. Will only work if the cancel button is not disabled.
Copy
Copy selected text from a text field.
Paste
Paste text in the selected text field.
App Window Scale
Adjust the resolution of the Stock Preset Builder window.
Minimize
Minimize the Stock Preset Builder window.
Documentation
This help guide.
| Command | Shortcut |
|---|---|
| Select Black Reference Image | Control ⌃ + [ B ] |
| Select White Reference Image | Control ⌃ + [ W ] |
| Select Gray Reference Image | Control ⌃ + [ G ] |
| Run | Command ⌘ + [ ENTER ] |
| Cancel | Command ⌘ + [ ESC ] |
| Copy | Command ⌘ + [ C ] |
| Paste | Command ⌘ + [ V ] |
| Minimize | Command ⌘ + [ M ] |
Progress of the application is noted in the log, as processing can take some time depending on image size, quantity, and processor power. User installed image processing is recommended. See the documentation from the main window under Settings > Image Processing for more information.
- Windows 10 or newer, Windows Server 2102 or newer
- 450MB available disk space
- Images in TIFF format, Pakon RAW, Noritsu RAW, EXR, or RAW photos from camera scans
To begin, input an image. This is done in one of four ways:
- Click the choose file button
- Select File > Open from the menu bar
- Press Ctrl + O on the keyboard
- Drag an image file onto the application window from Finder or Adobe Bridge
By default, the application will automatically set the input file type based on the extension of the image chosen.
Next, confirm the input parameters such as File Type and relevant sub-options are correct based on the way your image was scanned. Default options are the most common, but you are free to change them accordingly. For TIFF files, it is important that you set the correct scanned gamma, either linear or gamma 2.2. More information is below in the File Input > Tiff File section of this guide.
You are now ready to Preview your image. Proceed to the bottom of the Processing pane and click RUN. If you would like to automatically run previews after inputting an image or after each adjustment, enable the Auto Preview switch. (See Auto Preview in the Settings section below.)
If you like what you see and want to save the inverted file, switch from PREVIEW to EXPORT. This will enable the image output parameters for file type, location, and name. Once these are set to your liking, click RUN and your image will be saved.
- To quickly navigate to the previous or next image of the same file type in the source folder, you may use the left and right arrow keys.
To Export all files of the same file type in your source folder, input any image from that folder and choose Entire Folder from the Output dropdown. It is recommended to Preview at least one image first. Files of a different type will be skipped.
- NOTE: when Entire Folder is selected, each image will be evaluated independently of the others. If you wish to process a whole folder of images using a uniform inversion for each image in the set, read more about the Film Base Detect lock, AUTO locks, and Custom Stock presets — all of which are discussed further below.
If the Run button is disabled, either no input image is selected, an output parameter needs to be filled in, or incompatible options are selected. For example: custom output location is selected without a folder chosen.
To reset any parameter to its default value you may right click on the slider or dropdown. Related parameters can be reset by right clicking on the group label.
If previews are running slower than desired on your system, there are a few options to help speed them up.
- On older systems, slower drives, or with larger scan files, try the Fastest Speed or Faster Speed options under Preview Priority in the settings tab.
- If your files are stored on a slow or external hard drive, consider using internal or faster storage for working files.
After export, you can click on the folder location in the metadata area of the preview window to open the output folder.
If results look generally correct but too low contrast, it may help to set the Film Base Detection to a more aggressive option. Conversely, if the results look overly contrasty, selecting a less aggressive Film Base Detection may help retain more data, depending on the resolution, noise, and grain level of the scanned image.
In certain scenarios, Auto Color may not produce expected results.Images with large areas of a certain color will be overcorrected in the opposite direction, such as large areas of green grass will give the image a slight magenta bias. To avoid this, you can try locking the auto color values on an image that works well, or utilize Presets and the Custom Film Stock generator which are discussed below in the Processing Tab > Film Base Detect > Custom Stock section of this guide.
Auto Color also doesn’t account for specific editing tastes. If you prefer warmer images overall, it may work well to use Auto Color in combination with the Color Sliders, for example adding a little bit of red and yellow. The color sliders make adjustments after auto corrections are applied, so they work well in combination with Auto Color.
When adjusting colors manually, to achieve natural looking white balance it often helps to start by adjusting red and blue in opposite directions, equidistant from the green slider. The green slider can then be moved relative to red/blue to adjust the tint.
Film Base Detect > Custom Film Base allows you to utilize a fully calibrated and repeatable workflow for each film stock/scanner combination you use. To use this option you must first establish your stock preset. This can be done in three ways:
- Stock Preset Builder can be used to determine the full dynamic range and neutral gray point, thereby producing consistent images with color and exposure as-shot in camera, without optimizing for the specific exposure range of each image. This is especially useful for bracketed exposures or test charts. For more information go to Advanced Tools in the main menu and choose Stock Preset Builder. From there you may select “Documentation” from the Help menu.
- When using the Multi-Image Sample tool, enable Save Stock Preset and name your preset. This option applies all color and exposure values from the Auto Color, Auto Exposure, and individual color and exposure sliders to the Stock Preset. For more information go to Advanced Tools in the main menu and choose “Multi-Image Sample.” From there you may select “Documentation” from the Help menu.
- Click the “Save” icon next to the Film Base Detect dropdown. (*This option only applies the white and black points determined by the film base detection and does not apply any color or exposure adjustments made with the sliders or auto buttons. See “Film Base Detect” and “Film Base Detect Lock” below for more information.)
For images that include frame borders, perforations, large areas of the negative holder, or portions of the unexposed film base, you may experience suboptimal color, contrast, and exposure shifts. To obtain normalized images, either use the Crop or Edge Detect functions to remove the borders and/or enable Ignore Borders and set a percentage from each edge to ignore during processing.
The main application window can be resized by dragging corners of the window, and the preview image will fill the largest area possible.
Choose File
Click here to choose a file to open. This is your scanned negative file (or positive in the case of slides). When you are converting an entire folder, only one file from that folder should be chosen. The application will set the file type based on the extension of the chosen file. A file can also be added by dragging it into the application window from Finder or Adobe Bridge, or by using the keyboard shortcut Ctrl + O, or by selecting File > Open from the menu bar.
File Type
Select the type of image you are converting. This choice will reveal or hide the following relevant options.
Tiff Type
Choose the corresponding gamma of your scanned tiff file. Linear files are the preferred method. Most professional scan utilities, such as VueScan raw tiff output, use linear gamma. Canon scan utility scans should use the gamma 2.2 option.
Resolution
Select the resolution for Pakon RAW scans, as this information is not contained in the raw metadata.
The default is resolution is Auto, in which Chemvert will detect the file dimensions based on file size and bit depth. Default bit depth works for most images, however you may need to change the Bit Depth accordingly if you scanned with different settings. When exporting an entire folder, the resolution of each image is detected independently.
If auto resolution does not work, use either the standard 3000×2000 or enter a custom resolution. Custom resolutions can be entered with the width in the first column and the height in the second column, according to how the image was scanned in TLX. (*When performing outputs on an entire folder, only files matching the selected resolution will be processed unless auto resolution is used.)
Lens Profile
This option allows you to load a generic lens profile or a Lens Vignette Profile (which are created in the settings pane.) Generic profiles are available in four strengths and help remove even vignetting caused by the lens or scanning mask. Custom Lens Vignette Profiles will be more accurate to your specific scanning conditions but should only be used if your exact setup is consistent for all scans. If variables such lens aperture or backlight color and intensity change, this option will likely produce less accurate results. For more information, see the Lens Vignette Profile creation section further down in this guide under Settings Tab > Save Lens Vignette Profile. The list of available profiles is loaded automatically when the window opens or is brought into focus. To manually refresh the list, right click on the drop down.
White Balance
Choose the white balance you would like to use when interpreting the RAW file. Default is your in-camera setting. Native and Camera Profile will use camera-based information regardless of the white balance used when shooting. These options work well for consistent results across multiple rolls.
Camera Profile
Choose a Camera Profile created in the Settings page. This operation only needs to be done once per camera model. The list of available profiles is loaded automatically when the window opens or is brought into focus. To manually refresh the list, right click on the drop down. For more information see the Save Custom Camera WB Profile section further down in this guide under Settings Tab > Save Custom Camera WB Profile.
Resolution
Select the resolution for Noritsu RAW scans, as this information is not contained in the raw metadata.
The default resolution is Auto, in which Chemvert will detect the file dimensions based on file size. When exporting an entire folder, the resolution of each image is detected independently.
If auto resolution does not work, use the custom resolution option. Custom resolutions can be entered with the width in the first column and the height in the second column, according to how the image was scanned in the Noritsu scanning tools. When performing outputs on an entire folder, only files matching the selected resolution will be processed unless auto resolution is used.
No custom options.
No custom options.
Image Area
When first opened, a splash image appears in this area. Preview images will be displayed here after processing an image. The background color can be changed in the Window > Preview Background Color menu. (* When the application window is resized, the preview image will fit the largest area possible.
Histogram
Once a preview image has been created, its histogram will be displayed in the bottom right.
Metadata
The metadata for a previewed or exported image will be displayed in the bottom left of the preview area. Source resolution is calculated after all cropping is applied. After export, the image can be opened in Finder by clicking on the exported image path listed in the last row of the metadata area.
Dashboard
The top of the preview area is home to the dashboard. Here you can quickly see which options are selected, indicated by highlighted icons. Hover over an icon to see what it represents. When an export is finished, an export complete notification will be displayed at the far right of the dashboard. Clicking this notification will also open the exported image in Finder.
Processing Type
Choose the combination of input and output you would like.
Black and White
Select to process the input image as black and white. When used with color images, the color controls and color engines can still be used to adjust the output tonality similar to using color filters on the lens when shooting black and white.
Color Engine
Select which method you want to use to invert a negative image to a positive. For motion picture films there are several print film styles. Default is a straight inversion with no Color Engine. The Pakon engine is optimized to give the best results on Pakon Scans, although it may work well for other scans as well.
Film Base Detect
Adjust the sensitivity used to interpret the film base. The higher the noise/grain, the more useful a stronger detection will be.
- Strict has the least tolerance and may produce color casts depending on the scan quality. However, for very clean scans and camera scans with high resolution or low noise, often strict will work well.
- Standard is the most common interpretation and should work well in most cases.
- Strong and Aggressive will increasingly eliminate casts but create slightly more contrasty results.
- Custom Stock reveals the Custom Stock dropdown where you may choose your Custom Stock preset which was created in the Multi-Image Sample or Stock Preset Builder windows. You may also save a Custom Stock Preset with the “Save” icon to the right of the Film Base Detect dropdown, discussed in the next section. Depending on the file type, additional meta such as Processing Type, Tiff Gamma, and Camera Scan profiles are automatically loaded with the custom stock preset. The list of available presets is loaded automatically when the window opens or is brought into focus. To manually refresh the list, right click on the drop down. For more information on creating Stock Presets, go to “Advanced Tools” in the main menu and choose “Stock Preset Builder” or “Multi-Image Sample.” From there you may select “Documentation” from the respective Help menu.
When working with positive scans, Strong or Aggressive may work better than the Standard option depending on the contrast in the scene.
Film Base Detect Lock
This option must first be enabled in the Settings Tab. See Settings Tab below for more information.
Once enabled, this option is controlled with the “lock” icon to the right of the Film Base Detect dropdown. This feature locks the film base detection based on the last image processed. This is a great way to quickly get the benefits of a custom stock preset on the fly.
This feature works best if you enable it after previewing or exporting a good representative sample from a roll, whereby the following images are processed the same way relative to the sample, maintaining differences in exposure, black, and white point.
This feature is not enabled if Film Base Detect is set to None or Custom Stock and is not compatible with the Legacy Mode image processor. This option will not save the locked state once the application is closed.
Film Base Detect Save
Clicking the “Save” icon next to the lock icon will save the film base detection from the last run image to a Custom Stock Preset. This preset will be populated in the Custom Stock dropdown options and can be reused as needed for future inversions. See the next section for more information.
This feature is not enabled if Film Base Detect is set to None or Custom Stock.
Custom Stock
This option processes your scan based on presets saved from the Film Base Detect Save icon, the Stock Preset Builder, or the Multi-Image Sample windows (available from the Advanced Tools toolbar). This function can be used to provide consistent results regardless of image content. A different Custom Stock Preset should be created for each film stock and scan method combination in your workflow, and requires identical scan settings for all images that use the preset. The Pakon scanner is ideal for this. Camera Scans and Tiff files must be captured using matching exposure settings for each image for consistent results.
For example, when using custom stock presets, shots with heavy lens flare or low contrast will remain that way, and under- and over-exposed images will remain as captured (unless the auto exposure tool is used in addition).
Custom Stock Presets can be deleted by selecting one and clicking the “Delete” button. Custom Stocks may not work well with DSLR scans if using Auto WB in the Camera Scan input options. Instead, create a camera profile as noted in the Settings Tab > Save Custom Camera WB Profile section of this guide.
Exposure
Adjust the exposure of the image. Does not create black or white clipping. Selecting AUTO allows the main slider to work as an offset, so both options may be used together. There are two levels for auto exposure, day and night, which are indicated by the color of the auto button as well as the sun and moon icon. AUTO may not produce desired results for very bright or dark scenes without also using the exposure slider to adjust for those particular images.
Exposure Value Transfer Button
When available, the Exposure Value Transfer button allows you to copy the Auto Exposure values from the last processed image to the sliders. Doing so will allow you to see the Auto adjustment reflected on the slider where you may then continue with manual exposure adjustments. To enable this option, first run an image with auto exposure selected,then click the button to the right of the slider.
Color
Adjust the color balance of the image. Can be used to make white balance adjustments or other adjustments to your liking. Select AUTO to have the software compute the white adjustment for each frame. If you have strong color dominance in the frame, like a full blue sky, you will need to further compensate by adjusting the color sliders manually after running Auto.
Color Value Transfer Button
When available, this option allows you to copy the Auto Color values from the last processed image to the sliders. Doing so will allow you to see the Auto adjustment reflected on the sliders where you may then continue with manual color adjustments.To enable this option, first run an image with auto color selected, then click the button to the right of the slider.
Lock Auto Exposure, Auto Color, and Film Base Buttons
You also have the option to lock the Auto values for successive images, while also keeping the flexibility to adjust the sliders as needed. For example: you have a combination of Auto and manual adjustments for a frame that is working great. You may lock those values so each successive image is processed with those same settings. The lock is activated by a CMD+Click on the respective Auto button or by clicking the Lock button next to Film Base Detect. When this is locked, a lock symbol will appear inside the button and the last processed image’s Auto values will be used for all new images until you release the lock by clicking Auto again. This option does not show the Auto values on the sliders, but does allow the sliders to be used in combination as usual.
Auto Contrast
Select AUTO to have the software compute the contrast for you. This option is disabled if the black point and white point sliders are not set at their defaults. This works well in combination with large exposure adjustments or the Auto Exposure button.
Contrast Amount
Creates an ‘S’ Curve at the white and black point while avoiding clipping.
Contrast Pivot
Selects the midpoint at which the contrast curve is applied. Combined with the contrast adjustment, this is a powerful exposure tool because the S-curve adjusts the luminance without clipping. At the selected pivot point, the image gets neither brighter nor darker. When the slider is at 0, contrast is adjusted evenly in the highlights and shadows.
Black Point
Adjust the minimum black level. Zero is no adjustment. Can be especially useful with expired film to avoid too much contrast in the dark areas of the image.
White Point
Adjust the maximum white level. 100 is no adjustment. Can be especially useful with expired film to avoid too much contrast in the light areas of the image.
Saturation
Adjust the color saturation.
Sharpening
Add sharpness to the image after inversion and export scaling. Will slow down the image processing.
Ignore Borders
Color processing, film base detection, and all auto functions will ignore the selected percentage of image edge. Useful if your image has perforations, rebate, or scanner masks in the file you wish to keep and not crop out. This is especially helpful for camera scans with a negative holder or light source visible in the image, or with visible sprockets in your scans. The percentage value is what percentage of the width and height on all sides should be ignored when processing. (*Note: When used with the Legacy Mode image processor, this setting will have reduced quality when combining Film Base Detection with black and white point adjustments.)
Automatic Edge Detection
Attempts to detect scanner borders or rebate from the edges of the image and trim them out. Level adjusts the sensitivity of detection. Percentage value is the tolerance for detecting an edge. Works well in combination with Crop All edges.
Higher contrast edges on the borders will be easily removed with low Automatic Edge Detection values , while lower contrast edges may need a higher value. To avoid unintended cropping, it is best to use the lowest Edge Detection value that works for an image. Setting this slider too high could result in an aggressive crop or an invalid input parameter error.
Filp Image Vertically, Horizontally
Mirrors the image along the given axis on input, before any rotation or cropping.
Rotate
Rotates the image in 90 degree increments.
Crop All
Crops the same percentage from all edges of the image. The orientations refer to the image after all other flip and rotate operations have been performed.
Crop Top, Bottom, Left, Right
Crops the given percentage from a specific side of the image after rotation.
Crop Aspect Ratio
Forces the image to the specified aspect ratio after all cropping options, with the least amount of trim possible to achieve the desired ratio.
Resize
Resizes the output image scale to the given percent of the original.
Distort X, Y
Add or remove barrel distortion in either the X or Y axis, respectively, to compensate for lens distortion or for negatives that were not quite flat in the film carrier.
Keep Settings on Relaunch
Saves your current image processing settings and applies them when the application is opened next time. Mirrors the “Menu > Presets” option.
Enable Film Base Detection Lock & Save
Enables the film base detection “Lock” and “Save” buttons next to the “Film Base Detect” dropdown. Causes a slight decrease in preview speed. With extremely large files, it may help to lower the Preview Priority when using this feature to help avoid extra delay. Not compatible with the Legacy Mode Image Processor or a Film Base Detection of None or Custom Stock.
AUTO Button Resets Exposure & Color Sliders
When enabled, color and exposure sliders will be reset to their default values when you enable their respective Auto buttons. Works well in combination with the “AUTO Button Values Always Copy to Sliders” option.
AUTO Button Values alwyas Copy to Sliders
When enabled, color and exposure sliders will always reflect the auto values each time the respective Auto button is used. Works well in combination with the “AUTO Button Resets Exposure & Color Sliders” option.
Automatically Set Input Settings
When enabled, input settings will be changed automatically based on the file type selected. Sub-options such as Tiff Gamma and Pakon Resolution populate from your last-used choices. (*Note: When Auto Preview is active and this setting is disabled, auto preview will only run if the new input file is the same type as the previous one.)
Use Image Rotation Metadata
When enabled, images are automatically rotated based on their metadata so their orientation matches what is seen in Finder or Adobe Bridge.
Force High Quality Camera Scan Preview
This option makes full resolution preview debayers for camera scan raw files. Makes preview slower but more accurate.
Play Sound on Successful Export
When enabled, a sound will play after exports are complete. Does not affect preview operations.
Processing Delay
The amount of delay between your input changes and auto processing when using “Auto Preview”. Can be useful for older/slower computers, or to avoid taxing the CPU for large images, or when making many quick changes with Auto Preview enabled.
File Overwrite
Choose the handling method when Export attempts to create files with existing file names.
Overwrite is the default. This will overwrite existing files with new ones. (*Note: If [source] is chosen as the output file name and a custom output folder is set to the same as the source folder, the Run button will be disabled.)Skip Existing will skip any output files with the same name and notify at the end of an export if one or more files were skipped.Keep Both will write new files while appending subsequent and increasing numbers to the file name each time a conflict is encountered.
Preview Priority
Select the balance of priorities between highest quality and accuracy vs. speed. For many computers this may not make much difference in preview speed, but for slower or older computers, one of the faster speed options may enhance usability, especially with Auto Preview turned on. (*Note: In some cases, increasing the speed will result in an export that differs from the Preview. It is advisable to experiment with this setting.)
Minlab Mode
When Minilab Mode is active, after Export, the next image in the folder will automatically load into Preview. If you have applied a preset since opening the application, the Export > Preview & Preset option will be available, and will also apply the last used preset when loading the next image. Minilab mode is off by default each launch.
Image Processing
Allows the user to select either the bundled version of the image processor or the one you have installed . A custom installation folder location may be selected for advanced users.
User Defined Location
Allows the user to use a custom folder location for the ImageMagick executable. This Should be the path to the magick executable, such as /opt/homebrew/bin/magick.
Save Custom Camera WB Profile
Reads the Raw file metadata for use with camera scans. Choose any raw file shot with your camera and name your profile. Any file from the camera or exact same model will work, it doesn’t matter what the image contains. You will then have access to the profile when processing your scans by selecting the White Balance > Camera Profile dropdown. Not compatible with Nikon cameras.
Save Lens Vignette Profile
Allows creation of lens profiles for use in the camera scanning options.
To create this profile, take a blank image of your camera scan light source with no film in the holder. Make sure there is nothing black in the image or dust on the lens or backlight. Only the light source should be visible. If any of the film holder is visible, move the holder slightly or adjust the camera a little closer until it is no longer visible. Focus on the plane the film would normally be. Next, set the aperture and ISO to the setting used when scanning your film. Observing the histogram, adjust the shutter until the image is just under the clipping point, then adjust white balance until the 3 channels line up as closely as possible. Readjust shutter again if needed, being careful that nothing is clipped in the image. Take the photo, and load it into the Save Lens Vignette Profile tool with the choose file button, and select a name.
After the profile saves, it will be added to the Lens Profile dropdown.
Log
Progress of the application is noted in the log.
Auto Preview
When enabled, the application will automatically preview your image after you make changes to individual sliders and dropdowns or when the input image is changed. Works well in conjunction with the left and right arrow key shortcuts to preview the previous or next image automatically. If Automatically Set Input Settings is disabled, then auto preview will not run if a new input file is added with a different extension than the previous input file. Processing delay can be used to reduce CPU usage when making multiple adjustments quickly. See Processing Delay in the Settings Tab > Processing Delay section of this guide.
Preview/Export
Preview processes your image and shows you a scaled preview in the Preview window. Export creates a full resolution file with the chosen name, location, and type, and also generates a preview in the preview window. Output options are grayed out if preview is selected.
Output File Type
Choose the type of file to create on export. Does not affect the preview image.
Output Location
Default location is inside a folder called inverted where the original image resides. Chemvert will create the folder if it does not already exist. Not used in Preview mode.
Custom Location
Choose a custom location for your output files. Not active if your output location is set to [source]/chemvert. (*Note: If the custom location is set to the same folder of the source image and file overwrite is chosen, the Run button will be disabled.)
New File Name
Select the default or custom output naming convention. Default is [source]-inverted. [source][custom] uses the source name with your chosen suffix in the Custom File Name field. [custom] uses the Custom File Name only. Not used when previewing only.
Custom File Name
Choose custom text for naming files as outlined above in “New File Name”. Not active if New File Name is set to [source] or the [source]-inverted. (*Note: If source is selected, the output folder is the same as the source image folder, and file overwrite is selected, then the Run button will be disabled.)
Single File/Entire Folder
Single file exports only the selected image. Entire Folder exports all files of the same type in the same folder as the selected image. If Preview is selected, this option is disabled and only the single selected image is run for preview.
- On its own, “Entire Folder” processes each image individually. We recommend familiarizing yourself with the Custom Stock Preset options as well as Auto settings and their respective locks, as these can all be helpful in some instances when exporting an entire folder, i.e. if you want to export an entire folder with the same settings. More information on these options can be found in the Processing > Lock Auto Exposure, Color, and Base Buttons section of this guide.
Run and Cancel Buttons
“Run” starts image file creation using your selected options. It will be grayed out while the process is running. You may cancel the process at any time with the “Cancel” button.
Save User Preset
Save your settings in a preset to use again later. This opens a popup window where you can choose which parameters to save with the preset. All saved parameters will be applied when recalling the preset, so the naming and selection of these options is important.
To recall the preset go to Menu > Presets > Apply User Preset. Also see “Menu Bar > Presets” below for more information.
- (Note: the preset only saves the state of the Auto Exposure and Auto Color buttons, not the specific corrections. To save Auto Exposure or Color results to a preset, you must first apply the auto values to the sliders. See the Settings Tab > Exposure Value Transfer Button and Color Value Transfer Button section of this guide for more information”)
Open
Select an image for processing.
Run
Begin the conversion process.
Open Previous File
Load the previous file alphanumerically from the source folder.
Open Next File
Load the next file alphabetically alphanumerically from the source folder.
Cancel
Cancel conversion process. Will only work if the cancel button is not disabled.
Toggle Preview/Export
Switch between Preview and Export.
Toggle Minilab Mode
Cycle between the Minilab mode options with a keyboard shortcut.
Refresh Folder List
Scan the folder containing the input image for new files to be included in the Open Previous/Next file operations.
Force High Quality Camera Scan Preview
Mirrors the same option in the settings tab. More information is available in the Settings Tab > Foce High Quality Camera Scan Preview section in this guide.
Copy
Copy selected text from a text field.
Paste
Paste text in the selected text field.
Reset Options
Reset image options to defaults in various groupings. Some reset options have keyboard shortcuts associated with them, see Keyboard Shortcuts section below.
Color
Toggle Auto Color and adjust the Color and Saturation sliders with a menu click or keyboard shortcut.
Exposure
Toggle Auto Exposure and adjust the Exposure, Contrast, Pivot, Black, and White Point sliders with a menu click or keyboard shortcut.
Geometry
Toggle Ignore Borders, Auto Edge Detect, and Flip and adjust Crop and Distortion sliders with a menu click or keyboard shortcut.
Keep Settings on Relaunch
Saves your current image processing settings and applies them when the application is opened next time. Mirrors the same option in the Settings Tab > Keep Settings on Relaunch section of this guide.
Built in Presets
Load a preset included with the application.
Apply User Preset
Load a user-created preset.
Delete User Preset
Delete a user-created preset.
Processing Tab
Display processing options.
Geometry Tab
Display geometry options.
Settings Tab
Display the settings tab.
App Window Scale
Adjust the resolution of the settings pane and the minimum resolution of the preview area.
Reset Window Size
Reset the window size to the default minimum based on the current app window scale.
Preview Background Color
Adjust the background color of the preview area of the app window.
Minimize
Minimize the application window.
Maximize
Maximize the application window.
Multi-Image Sample
Open a separate window to process all images in a folder exactly alike, preserving color and exposure differences between them. Allows for more accurate film base detection due to a larger sample size, and can produce more faithful results to the actual film as exposed in-camera. Optionally create a Custom Stock Preset from the sample. All images must be the same source type.
More information is available by selecting “Help > Documentation” once the Multi-Image Sample window is open.
Stock Preset Builder
Open a separate window to create a calibrated Custom Film Stock Preset for your scanner/development process and film stock combination. Requires all images to be scanned at the same exposure and color settings. Both automatic and manual methods are available. If you have a Pakon scanner or consistent scan settings for each particular type of film, this can provide the most customizable calibrated workflow for your process.
More information is available by selecting “Help > Documentation” once the Stock Preset Builder window is open.
Documentation
This help guide.
Deactivate this License
Open a window that allows you to deactivate your license from this computer. You may then activate it on another computer with the same operating system. Requires the email address and license key from your purchase to validate. Once completed, the application will close and requires reactivation to be used again on this computer.
| Command | Shortcut |
|---|---|
| Open | Ctrl + [ O ] |
| Run | Ctrl + [ ENTER ] |
| Open Previous File | Left Arrow |
| Open Next File | Righ Arrow |
| Cancel | Ctrl + [ ESC ] |
| Toggle Preview/Export | Ctrl + [ E ] |
| Toggle Minilab Mode | Ctrl + [ L ] |
| Copy | Ctrl + [ C ] |
| Paste | Ctrl + [ V ] |
| Reset All Options | Alt + [ A ] |
| Reset Exposure | Alt + [ E ] |
| Reset Color Values | Alt + [ W ] |
| Reset Red | Alt + Ctrl + [ R ] |
| Reset Green | Alt + Ctrl + [ G ] |
| Reset Blue | Alt + Ctrl + [ B ] |
| Reset Crop | Alt + [ C ] |
| Toggle Auto Color | Ctrl + [ G ] |
| Color To Red | [ Q ] |
| Color to Cyan | [ A ] |
| Color To Green | [ W ] |
| Color To Magenta | [ S ] |
| Color To Blue | [ E ] |
| Color to Yellow | [ D ] |
| Decrease Saturation | Ctrl + [ , ] |
| Increase Saturation | Ctrl + [ . ] |
| Toggle Auto Exposure | Ctrl + [ T ] |
| Increase Exposure | [ R ] |
| Decrease Exposure | [ F ] |
| Toggle Auto Contrast | Ctrl + [ B ] |
| Decrease Contrast | Ctrl + [ H ] |
| Increase Contrast | Ctrl + [ Y ] |
| Decrease Pivot | Ctrl + Shift + [ H ] |
| Increase Pivot | Ctrl + Shift + [ Y ] |
| Decrease Black Point | Ctrl + [ J ] |
| Increase Black Point | Ctrl + [ U ] |
| Decrease White Point | Ctrl + [ K ] |
| Increase White Point | Ctrl + [ I ] |
| Toggle Ignore Borders | Alt + Ctrl + [ I ] |
| Decrease Ignore Borders Percentage | Ctrl + Shift + [ B ] |
| Increase Ignore Borders Percentage | Alt + Shift + [ B ] |
| Toggle Edge Detect | Ctrl + Shift + [ E ] |
| Decrease Edge Detect Percentage | Alt + Ctrl + [ E ] |
| Increase Edge Detect Percentage | Alt + Shift + [ E ] |
| Toggle Horizontal Flip | Alt + Ctrl + [ H ] |
| Toggle Vertical Flip | Alt + Ctrl + [ V ] |
| Rotate Clockwise | CCtrl + [ R ] |
| Rotate Counter Clockwise | Ctrl + Shift + [ R ] |
| Decrease Crop Percentage | Alt + Ctrl + [ C ] |
| Increase Crop Percentage | Alt + Shift + [ C ] |
| Decrease X Distortion | Alt + Ctrl + [ X ] |
| Increase X Distortion | Alt + Shift + [ X ] |
| Decrease Y Distortion | Alt + Ctrl + [ Y ] |
| Increase Y Distortion | Alt + Shift + [ Y ] |
| Toggle Keep Settings on Relaunch | Alt + [ K ] |
| Processing Tab | Alt + [ 1 ] |
| Geometry Tab | Alt + [ 2 ] |
| Settings Tab | Alt + [ 3 ] |
| Minimize | Ctrl + [ M ] |
| Muilt-Image Sample Window | Alt + [ M ] |
| Stock Preset Builder Window | Alt + [ S ] |
Coming Soon
Coming Soon
To learn more about the features with screenshots and sample images, check out https://chemlooks.com/chemvert
